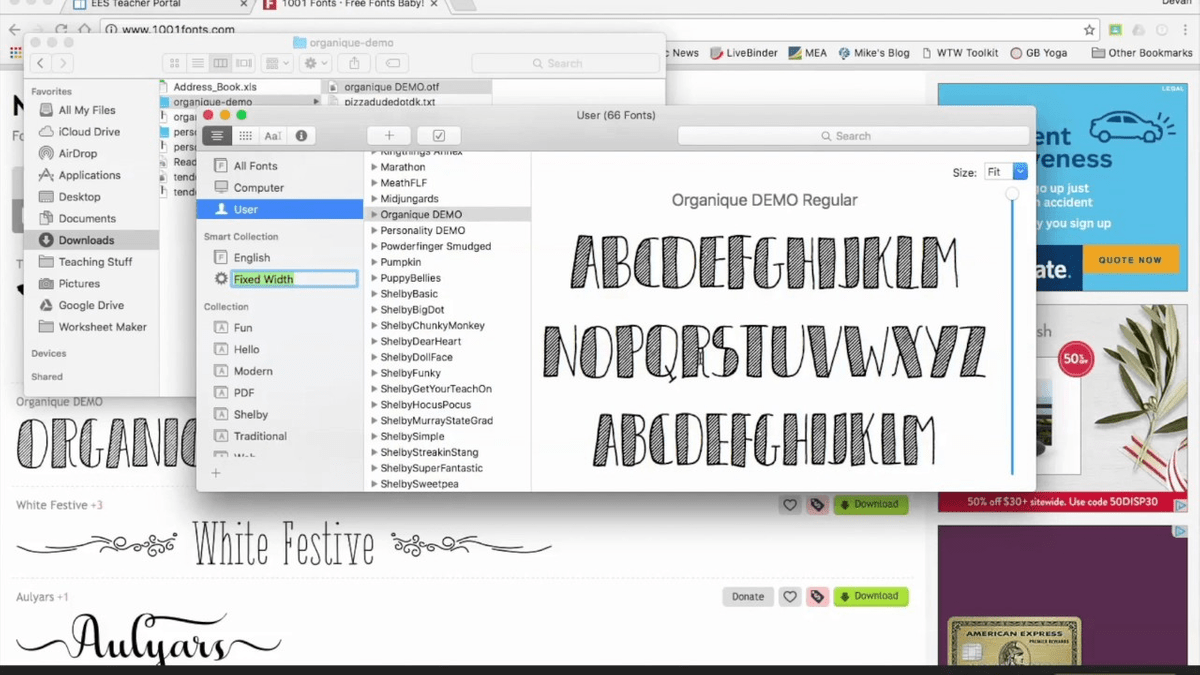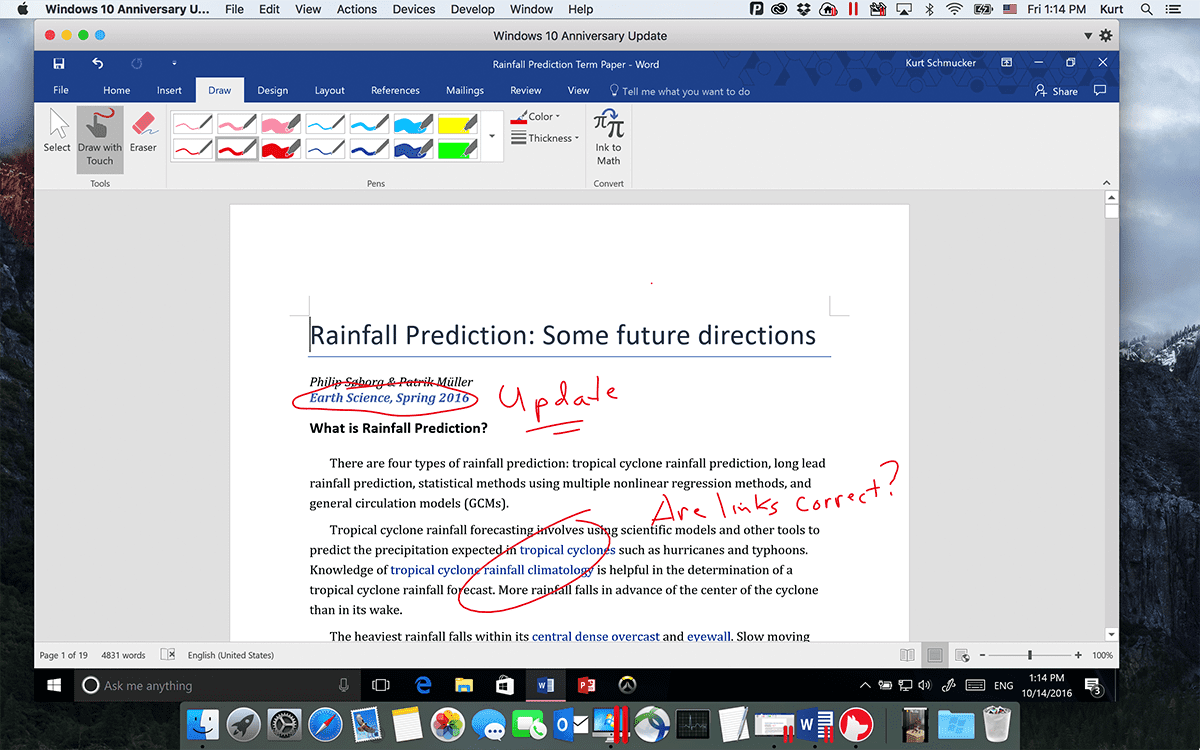You will see the Presentation Gallery, here, select the Blank Presentation to open a blank presentation with a new slide, you can change the Slide Layout to Blank by selecting the Home tab | Layout | Blank option. Alternatively, if you want to start from scratch, launch PowerPoint.Open your presentation and select the shape that you want to format.
In this tutorial, we'll show you how you can remove the fill from a shape in PowerPoint 2016 for Windows:
It is in scenarios like these where it can be useful to learn how to remove any fill.įigure 1: Flower highlighted using a rectangle with no fill Most of the time, you may leave that unaltered, but there are times you want just the outline to be visible, look at Figure 1, where you can see a rectangle with no fill, and a red outline, this focuses the part of the picture that has to be highlighted. Whenever you insert a new shape into a PowerPoint slide, it is filled with a solid color by default (or the default fill may be different depending on the Theme applied to your presentation). After learning how to add different fills for shapes in PowerPoint 2016, now it’s time to learn how to remove any fill from a shape so that your shape only has an outline without a fill.